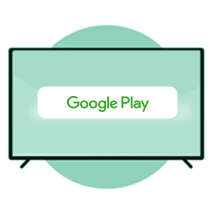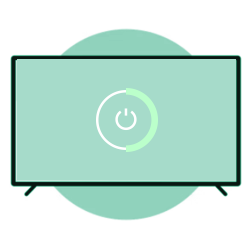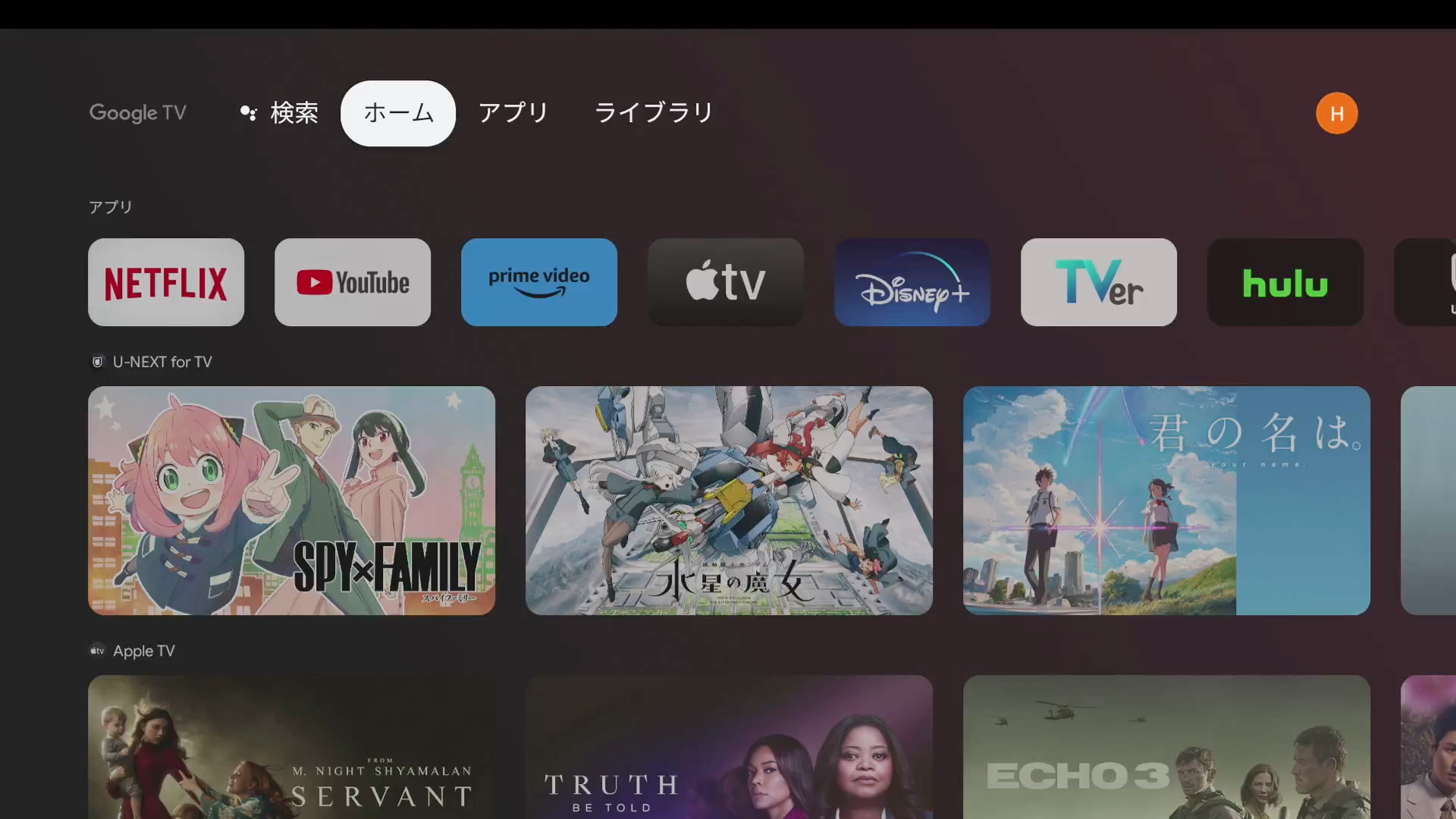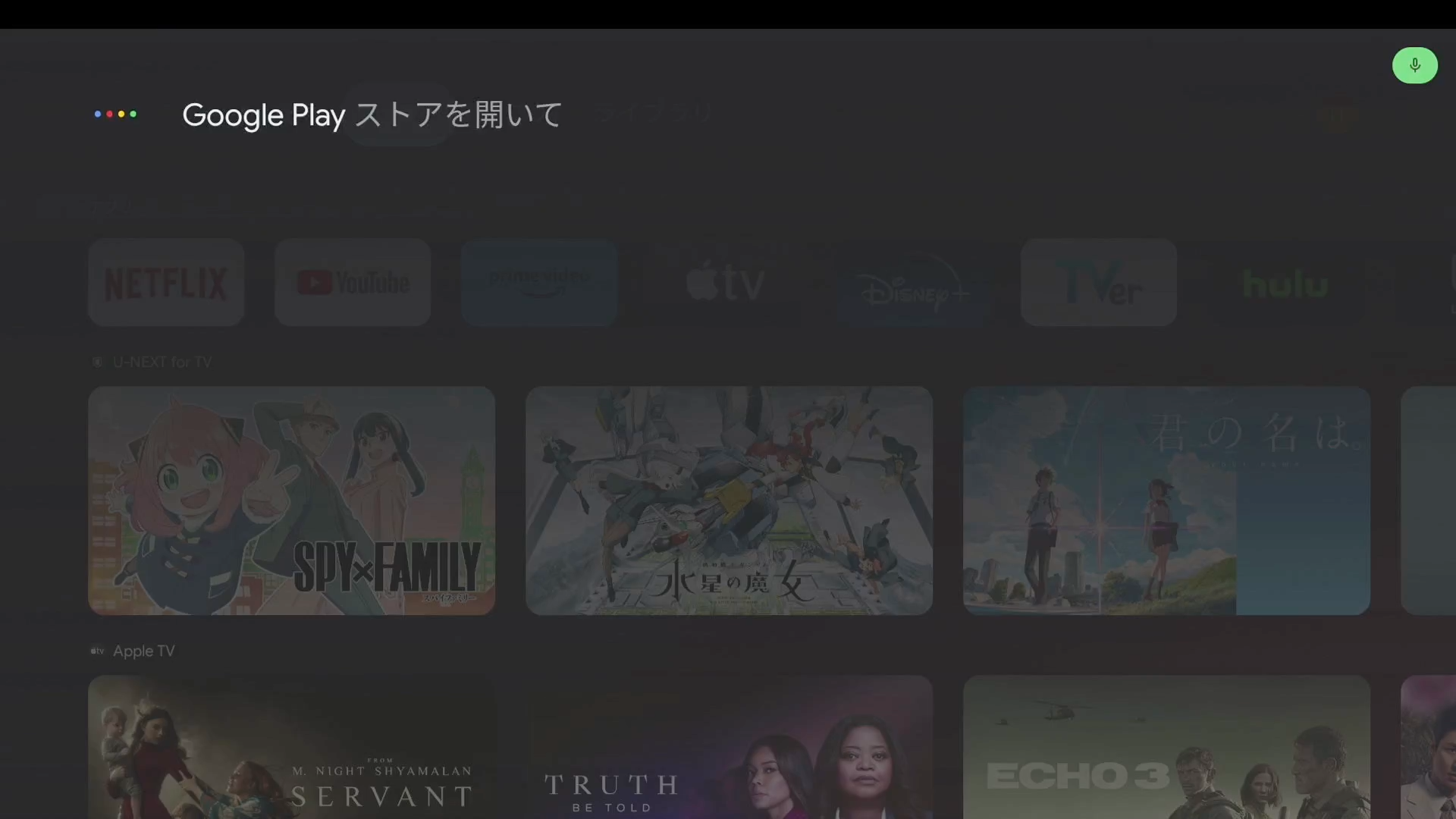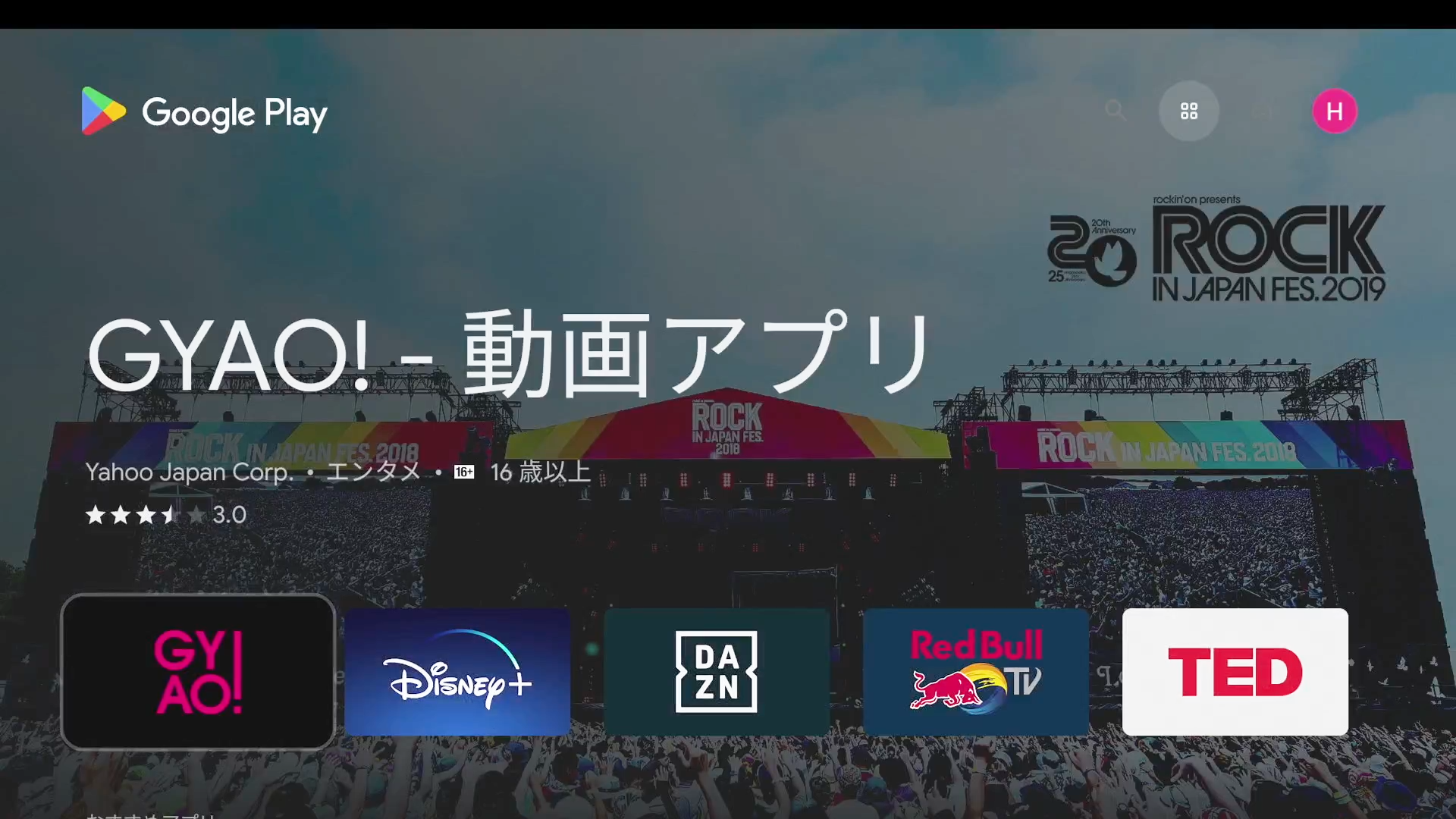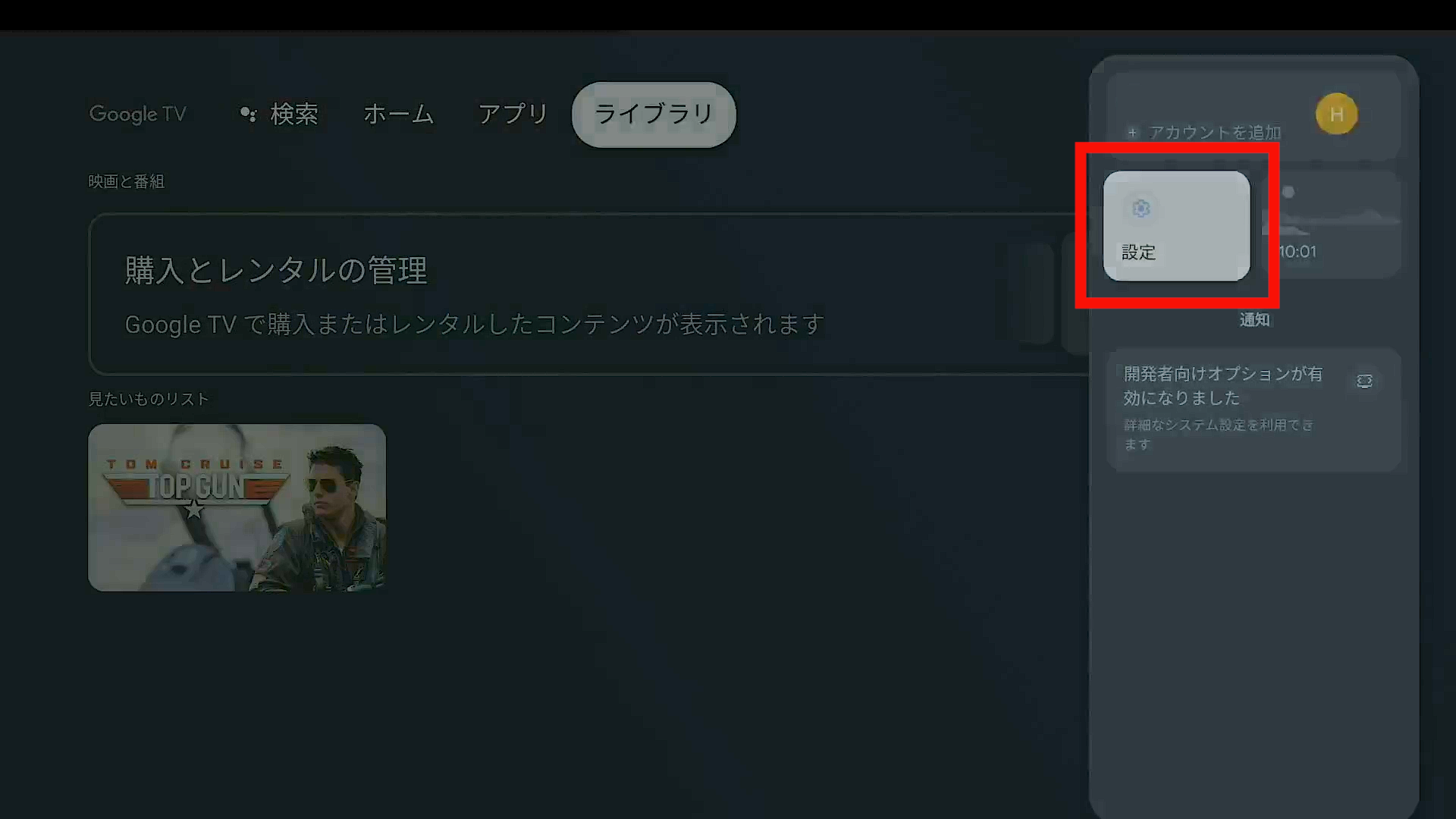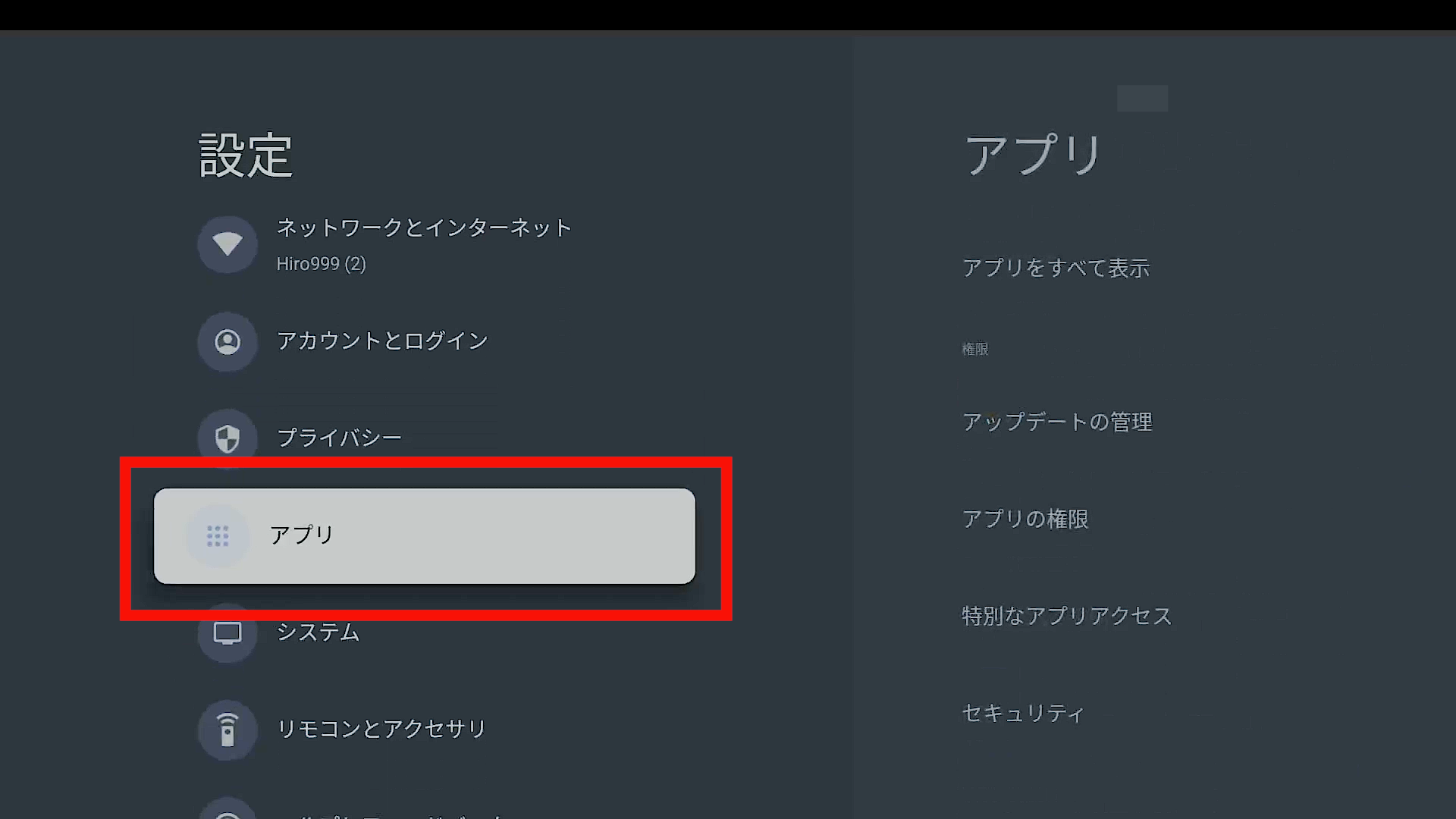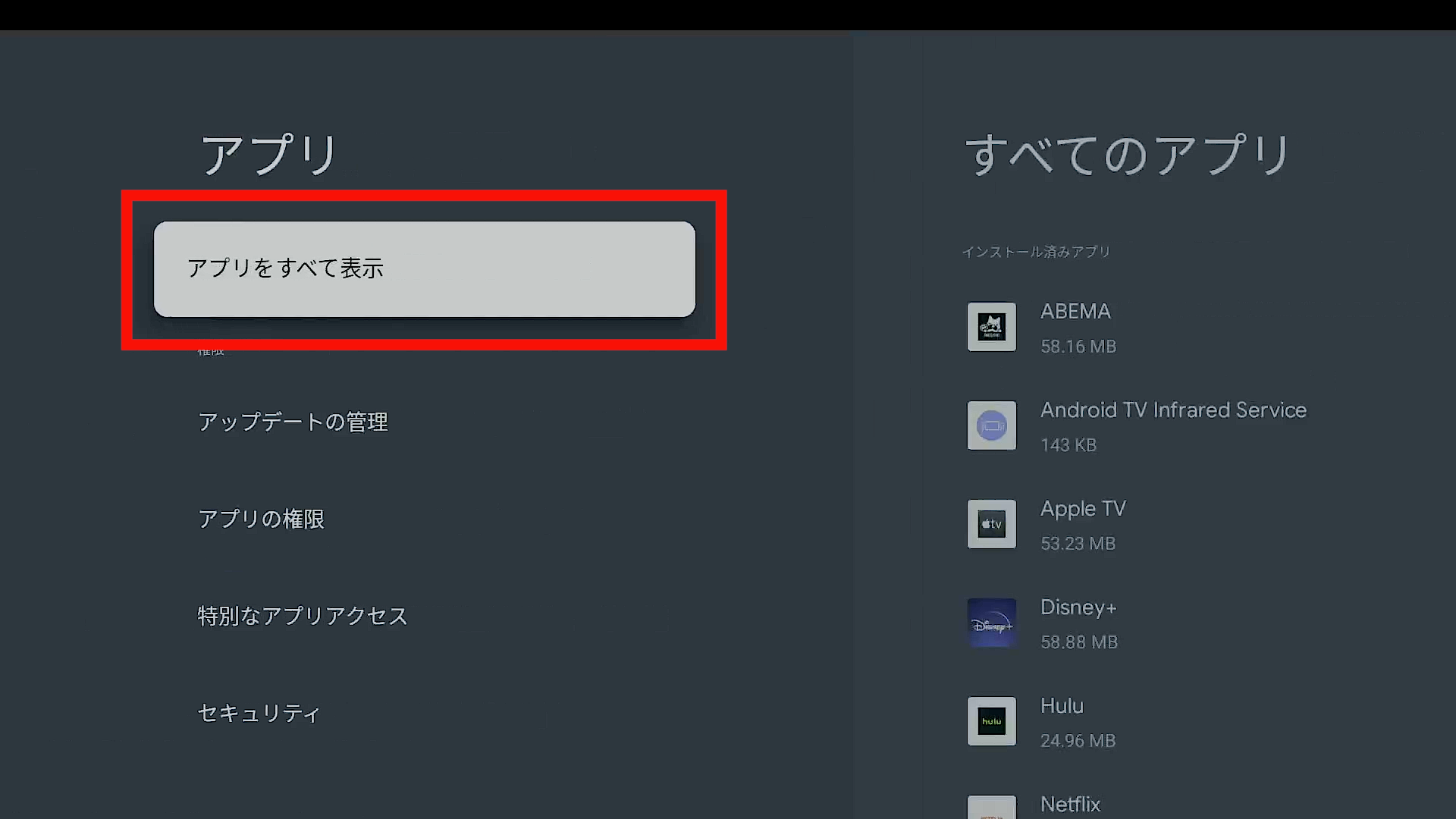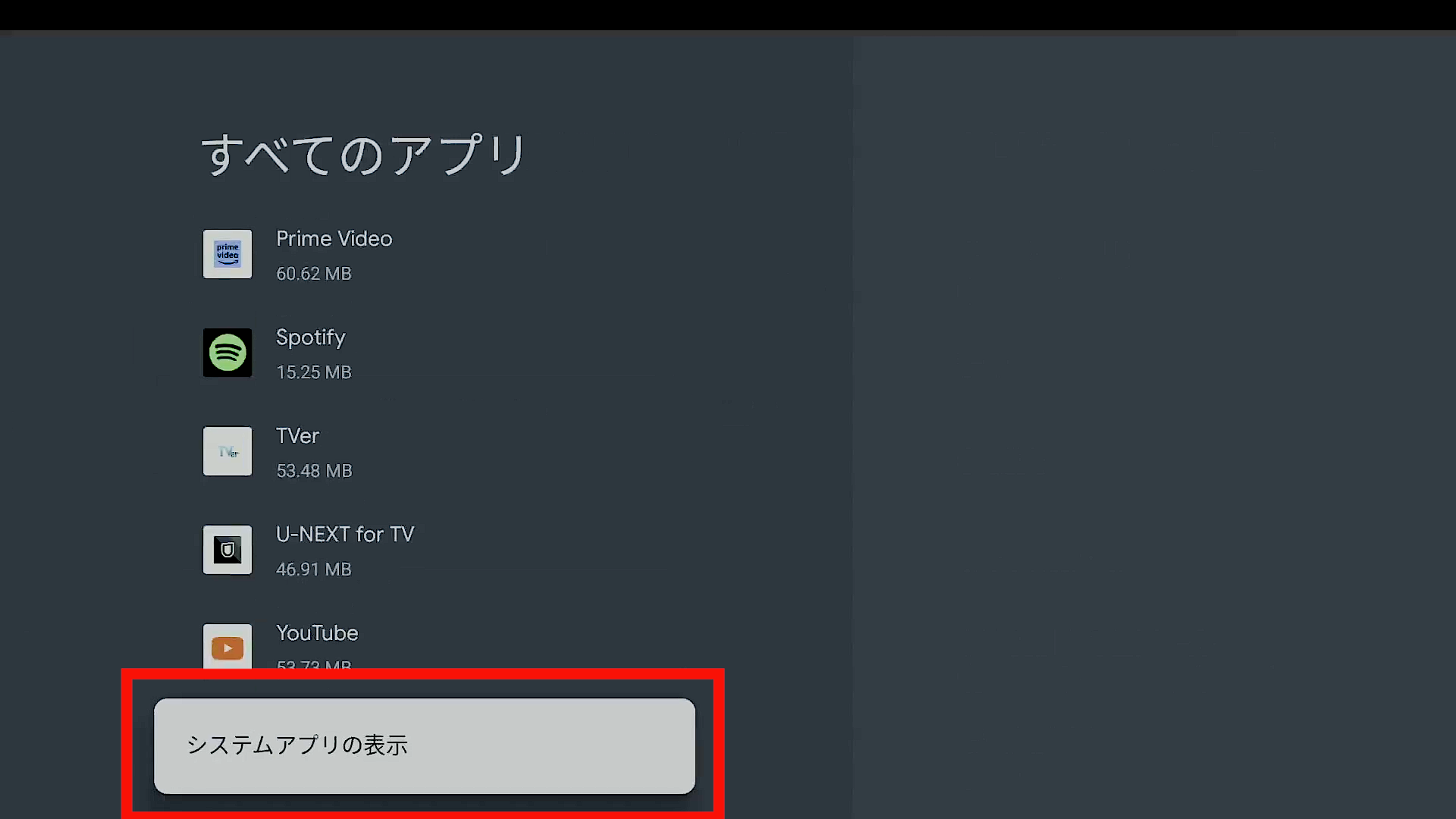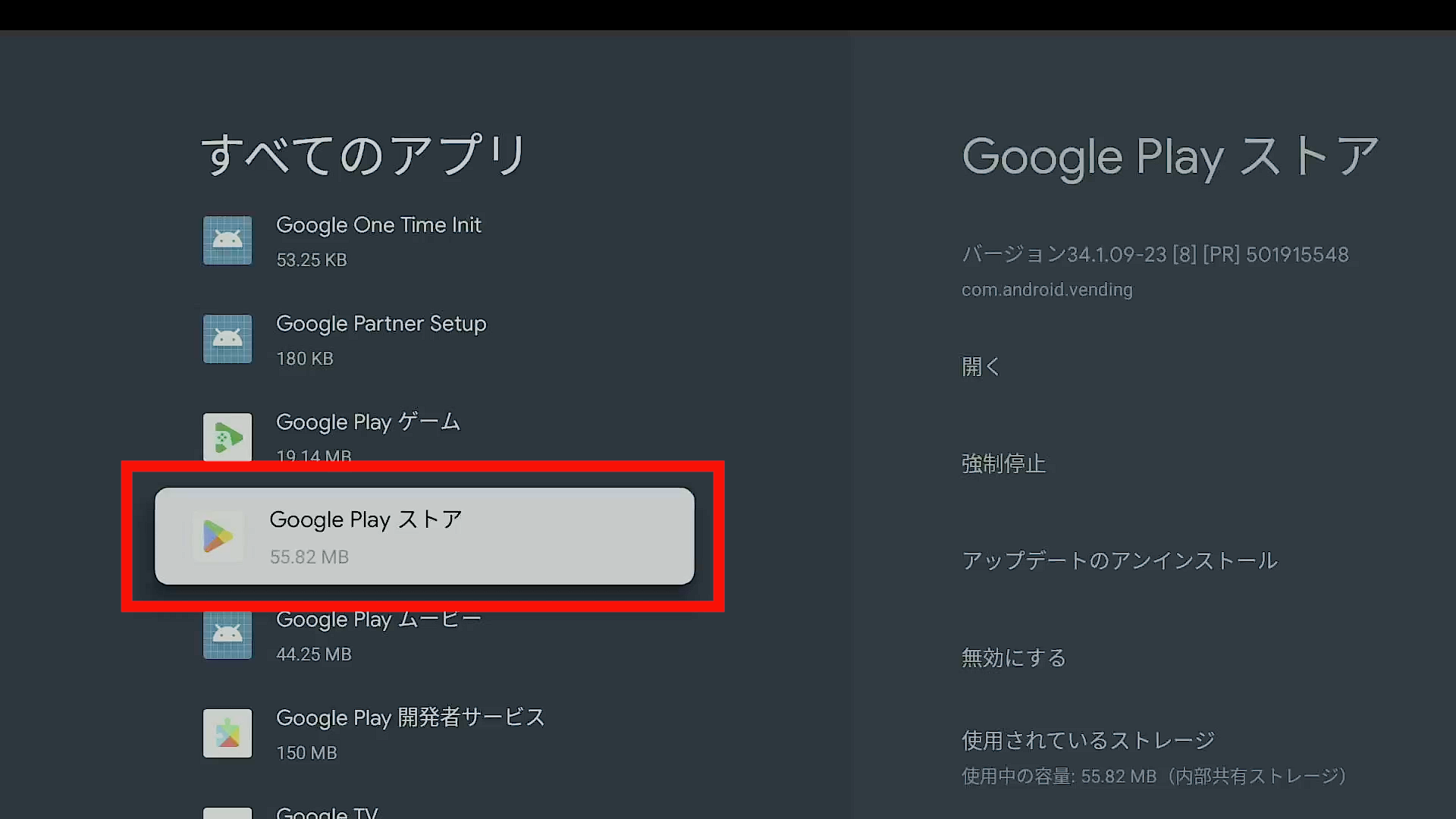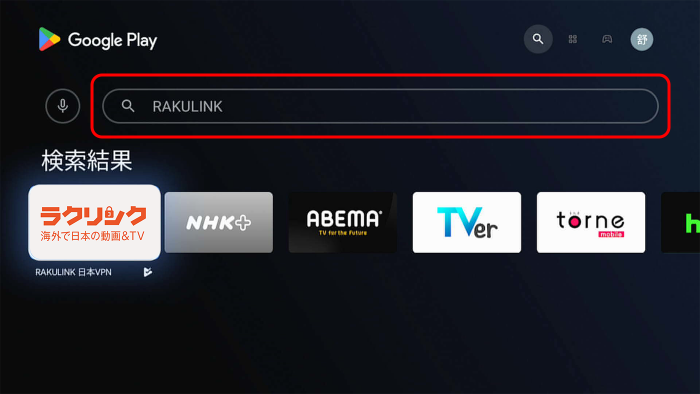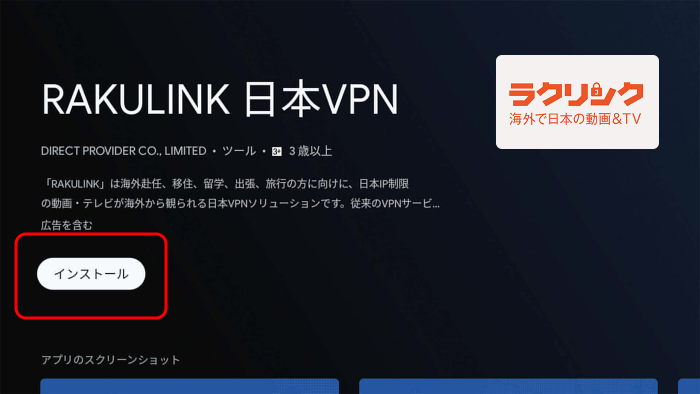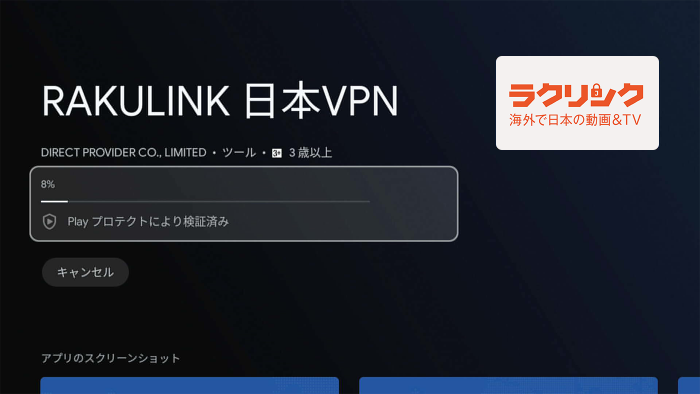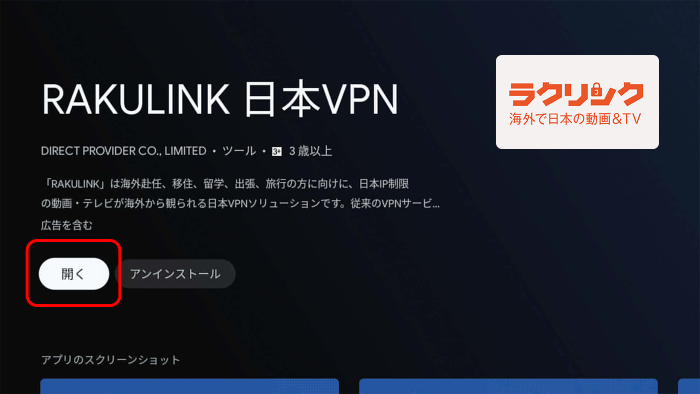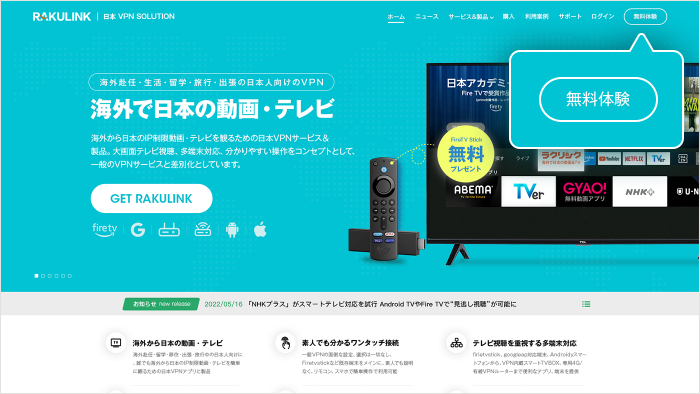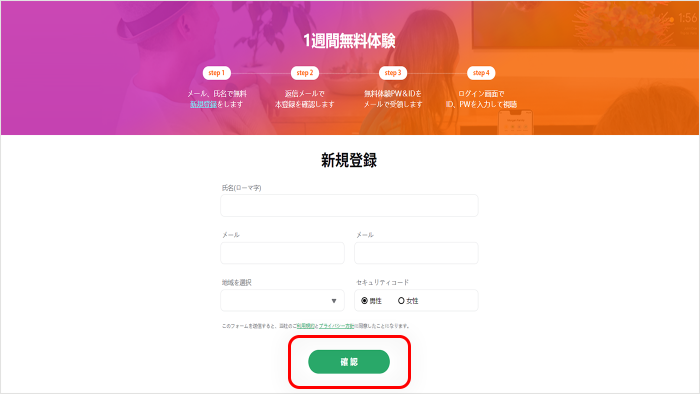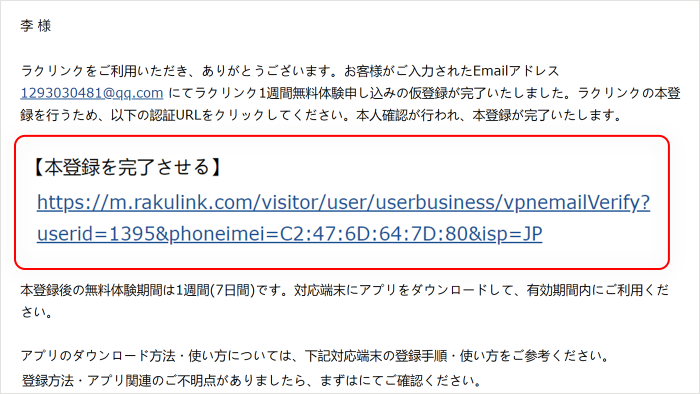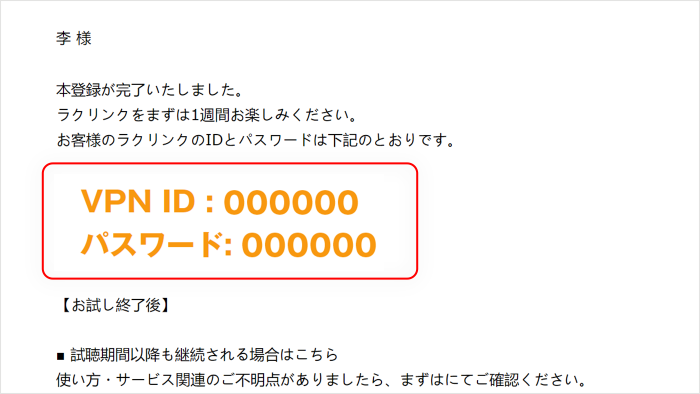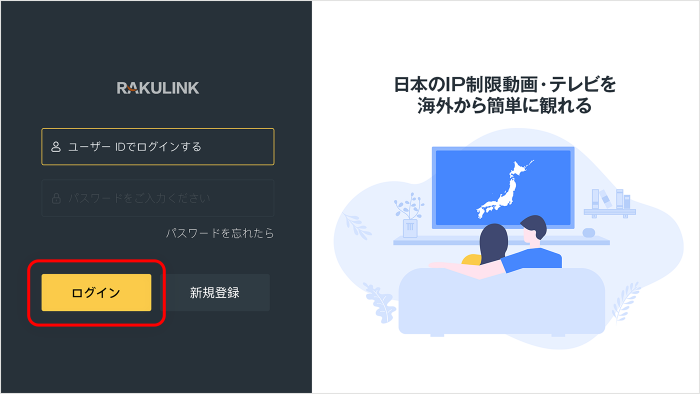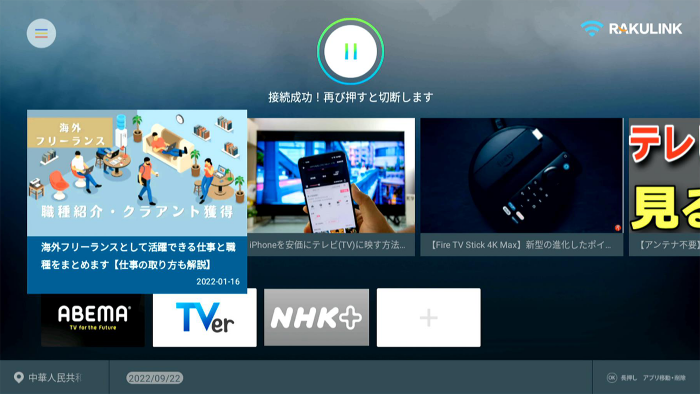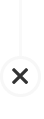ホーム
ニュース
サービス&製品 







VPNアプリ
FireTVStick
Google Chromecast
Android Phone
iOS Phone
VPNルーター、Android Box
Android Dongle
購入 







RAKULINK VPNの料金プラン
RAKULINK VPN搭載専用端末
利用案例
サポート 







カタログダウンロード
代理店募集
よくあるご質問
RAKULINK VIDEO
ログイン
ログイン
無料体験